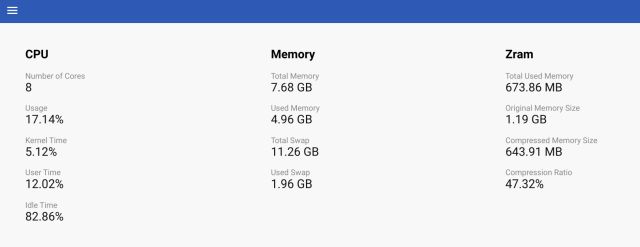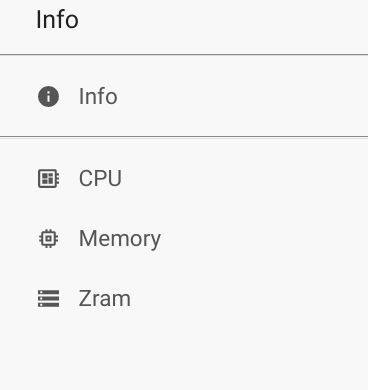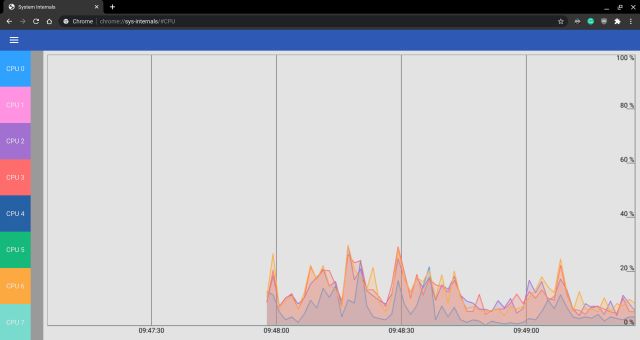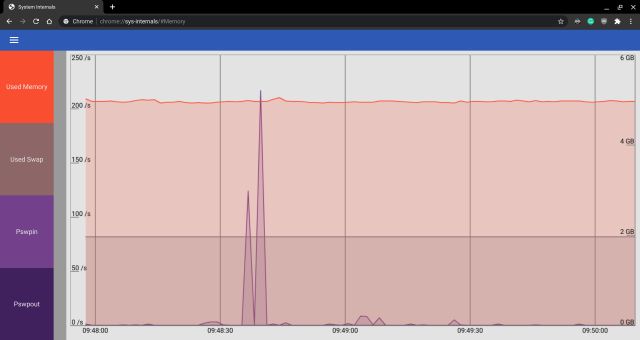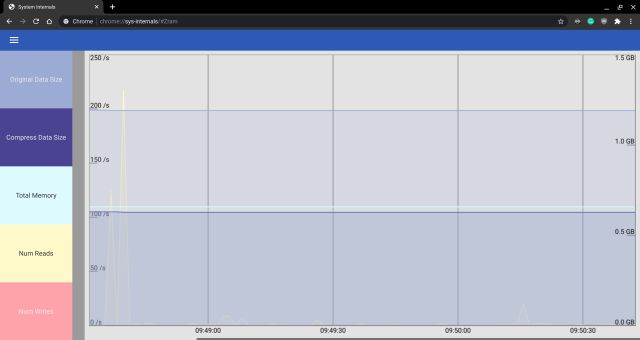Monitor System Performance in a Chromebook
Open Chrome and paste the below path in the address bar and hit enter.
A System Internals window will open up. Here, you can monitor your Chromebook’s system performance such as CPU usage, memory allocation, and ZRAM information.
For more information on CPU cores, click on the hamburger menu located at the top-left corner and click on “CPU”.
Here, you will find the CPU performance on your Chromebook with a real-time graph of every core. You can click on the core to display or remove performance data of that particular core from the graph. You can also right-click on the graph and save it as an image for future reference.
Similarly, to understand RAM usage, move to the hamburger menu and open “RAM”. Here too, you can monitor RAM performance on your Chromebook in real-time. Just like the CPU cores, you can click on the type of memory to show or hide the usage in the composite graph.
Finally, you can view ZRAM’s performance in a Chromebook from the same sidebar. ZRAM is sort of swap memory but it’s allocated within the RAM.
List of Popular Chromebooks
Our tutorial will work with all of the following Chromebooks. It is not an exhaustive list and is only here to serve as an example.
Display System Performance in a Chromebook
So that is how you can monitor system performance in a Chromebook and understand how well your machine is running. On Windows 10, there is a full-fledged Task Manager where you can view all the running tasks and also monitor system performance. Here, you don’t have such a detailed view but System Internals is starting to offer some much-needed information. As for the Task Manager, you need to execute a special Chromebook keyboard shortcut. Just press Search + Esc to view all the background processes and you can even kill the tasks just like Windows 10. Anyway, that is all from us. If you want to learn more such Chrome OS tips and tricks then follow our linked guide.