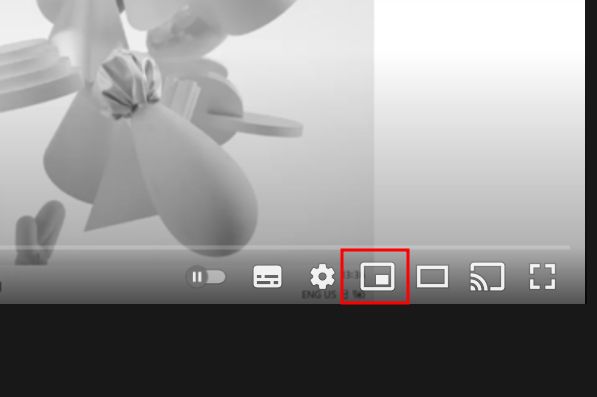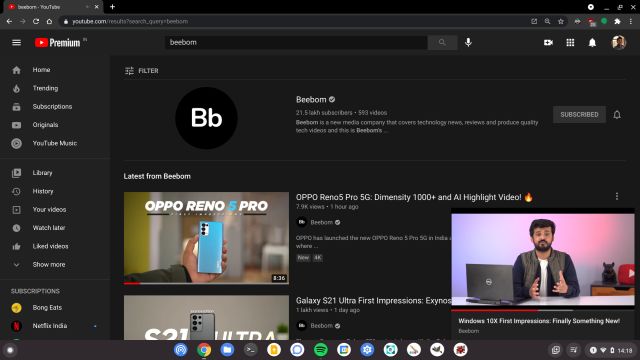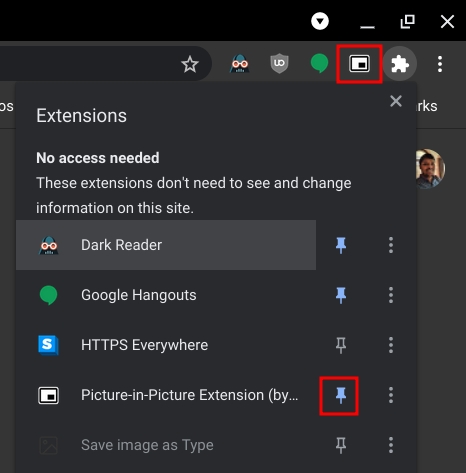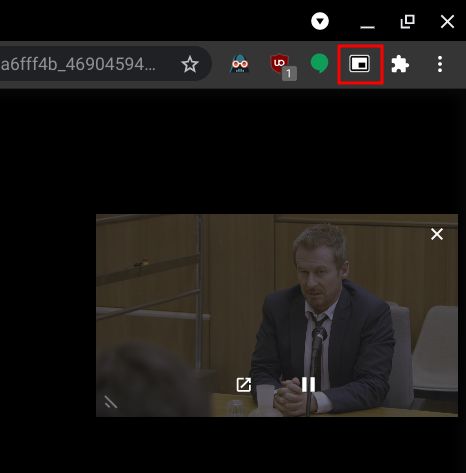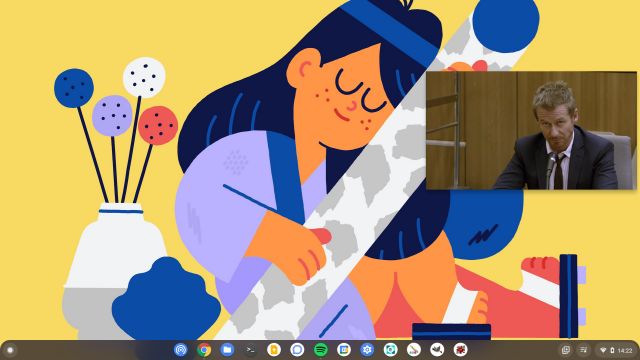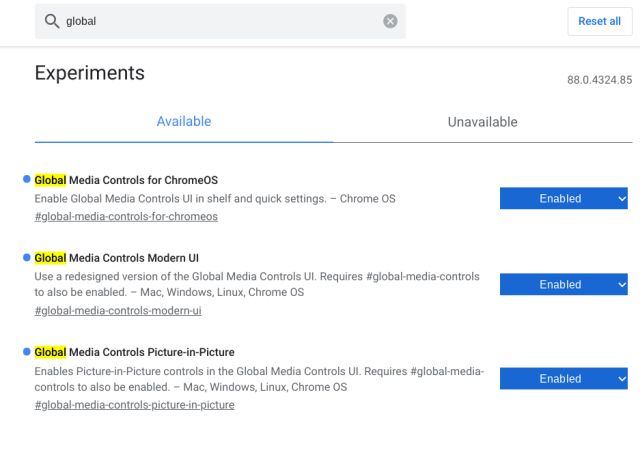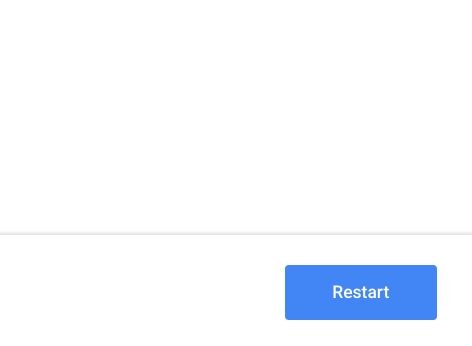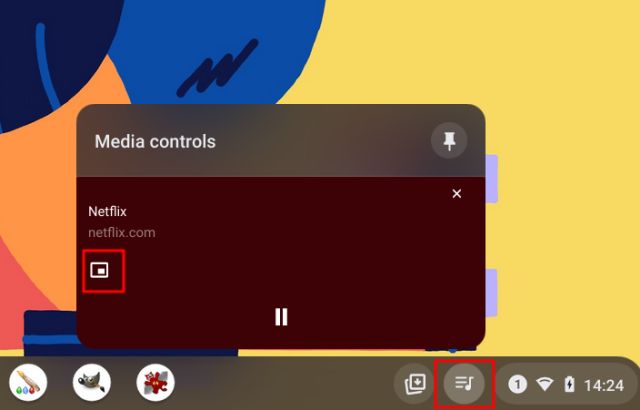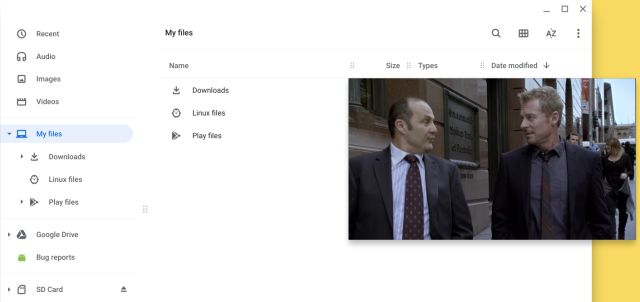Enable Picture-in-Picture Mode on Chromebook (2021)
Here, we have mentioned three ways to turn on PiP mode on Chromebook. You can either use YouTube’s built-in mini-player option or install an extension or turn on a Chrome flag for system-wide Picture-in-Picture support. So on that note, let’s go through the steps.
If you want Picture-in-Picture mode primarily on YouTube then you don’t need to enable or install any extension to get this feature. Just click on the “mini-player” button or press the “i” key on your keyboard to turn on Picture-in-Picture mode instantly. That’s it.
Keep in mind, in this native method, the PiP window will only be limited to the YouTube tab and you can’t resize the window.
If you want Picture-in-Picture to work on all websites and not just YouTube then you will have to install a Chrome extension. You can install Picture-in-Picture Extension by Google (Free) on your Chromebook.
After the installation, click on the Extension toolbar at the top-right corner and pin Picture-in-Picture to the front menu.
Finally, play video on any website and then click on the extension.
It will instantly create a PiP window. You can resize the window and it works across different tabs as well. Not to mention, the PiP window appears on the desktop as well so that is nice.
Above, we discussed two solutions: YouTube’s native option and the extension method. Now we are going to learn about Chrome OS’ native option that allows you to create a Picture-in-Picture window from any website. Open chrome://flags and enable all three “Global Media Controls…” flags.
Next, click on “Restart” at the bottom of the page.
Now, go ahead and play a video on any website. Upon playing video content, a music toolbar will appear on the Chrome OS Shelf. Open it and click on the “PiP” button.
Finally, a Picture-in-Picture window will open up and you can drag it anywhere on the screen, resize it and float it over the desktop. That’s quite handy, right?
List of Popular Chromebooks
Our tutorial will work with all of the following Chromebooks. It is not an exhaustive list and is only here to serve as an example.
Create PiP Window on Any Website on Chrome OS
So that is how you can enable the PiP feature on your Chromebook and create a separate floating window on top of other apps and tabs. As I mentioned above, if you just want PiP on YouTube then the built-in button works pretty well. However, if you want PiP support on all tabs and windows then getting the extension or enabling the flag would be much better. The best part is that all these methods works even if you are trying to enable PiP mode in Chrome browser on any other operating system. Anyway, that is all from us. If you found the article helpful then head over to our article on the best Chrome OS tips and tricks and learn more such tricks. And if you have any questions then let us know in the comment section below.