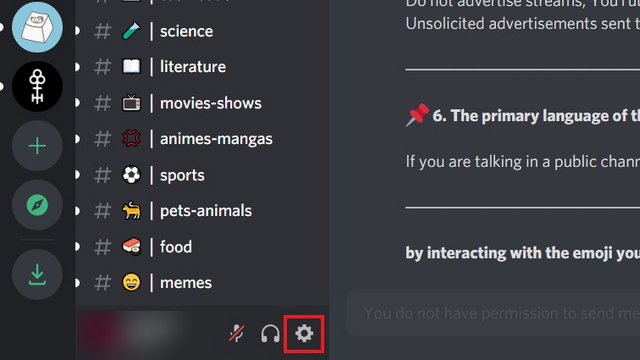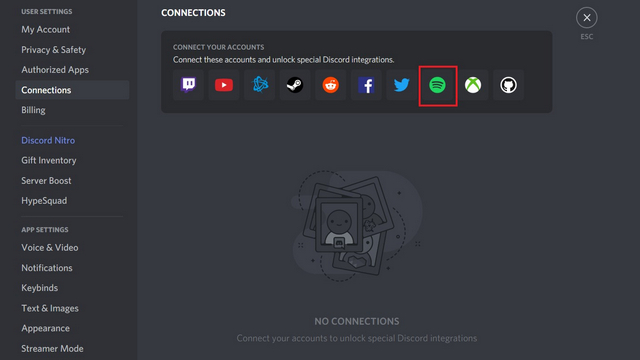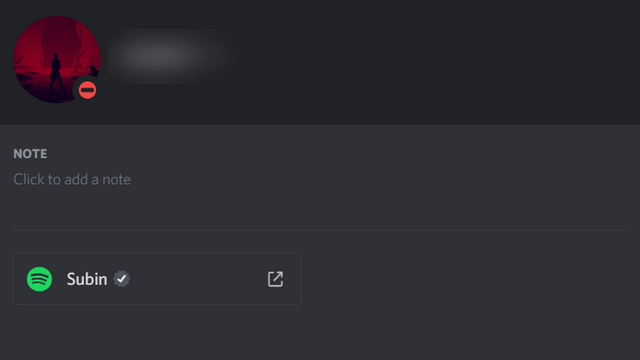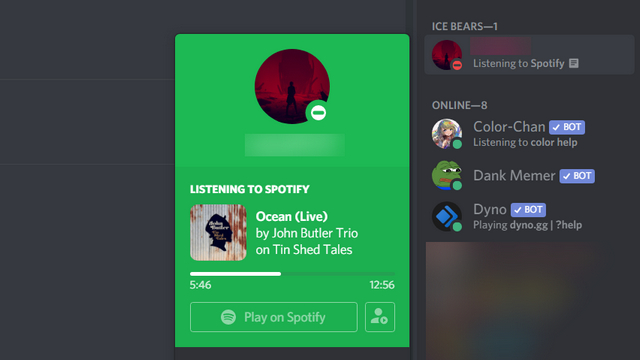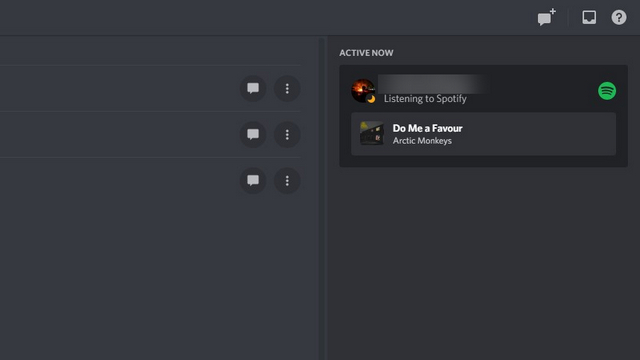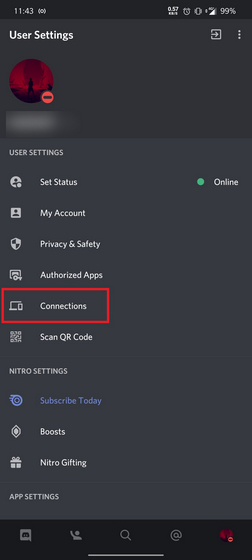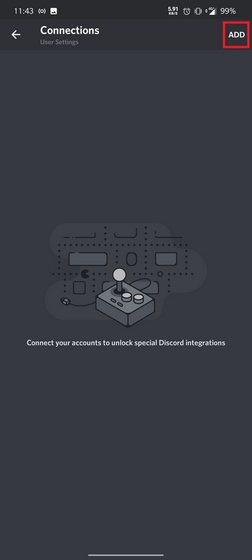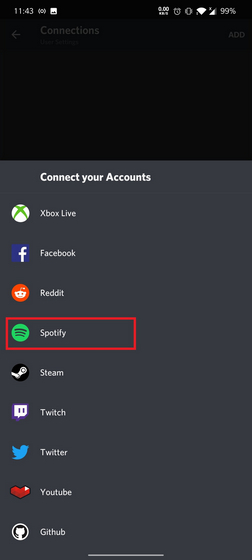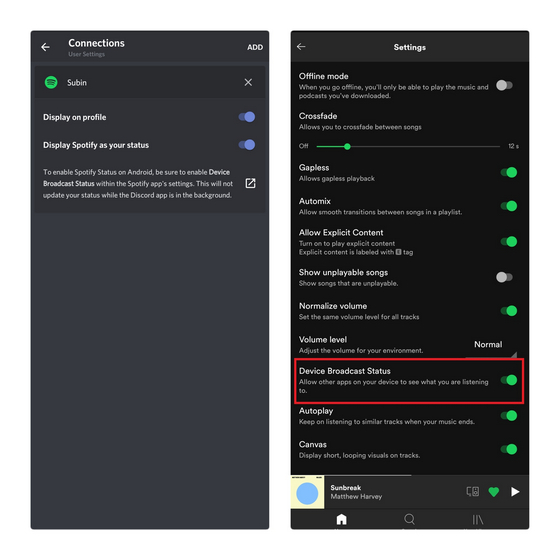Connect Spotify to Discord in 2021
Today, we will be going through the methods you can follow to connect your Spotify account to Discord on PC and mobile. You can switch to the section you’re interested in from the table of contents button below.
Add Spotify to Discord account on PC
Log in to your Discord account from PC and click on the Settings icon present next to your username in the bottom left corner of the screen. Clicking on this will take you to Discord’s Settings page.
From the Connections section in User settings, click on Spotify. Here, you will see the option to connect your Spotify account along with accounts from other platforms namely Twitch, YouTube, Battle.net, Steam, Reddit, Facebook, Twitter, Xbox Live, and GitHub. Click on Spotify and wait for confirmation.
As soon as you click on Spotify, a pop-up window will appear urging you to log in to Spotify. When you’ve successfully logged in, you’ll see your Spotify account in Discord’s Connections section.
The toggle ‘Display Spotify as your status’ offers controls to enable or disable Spotify listening status. Meanwhile, if you want to add a link to your Spotify profile on your Discord profile, do not forget to enable the ‘Display on profile’ toggle. As a result, your friends can easily access your Spotify account and play some of your favorite public playlists.
As you can see below, people on mutual Discord servers will now see what you’re listening to along with the current progress. Others can choose to join you in the listening session by clicking on the ‘Listen Along’ button present next to ‘Play on Spotify’ button.
Your friends on Discord can see what you’re listening to from the ‘Active Now’ section. For instance, here’s one of my friends listening to Arctic Monkeys to cure his Monday blues.
Add Spotify to Discord account on Mobile
Open Discord app and tap on your avatar to access User settings. From the User settings section, tap on the Connections menu.
All your existing connections will appear here. If you haven’t connected Discord to any other service before, tap on the Add button in the top right corner.
From the list of services that appears now, choose Spotify. You’ll now have to sign in to your Spotify account and authorize Discord.
One last step you need to follow is to enable Device broadcast status permission from Spotify’s settings. This is required for Discord to see what you’re listening to. After you grant this permission, your listening status will appear on Discord even if you’re listening from Spotify’s mobile app.
Integrate Spotify with Discord and Listen Along with Friends
Connecting Spotify with Discord is a neat way to share what you’re listening to with your friends. Whether it is vibing to your favorite tunes or having calming ambient music in a study session with your friend, Spotify and Discord have got you covered. If you’re new to Discord, do not forget to check out our coverage on useful Discord bots and learn how to install Discord bots, to enhance your server.